在现代社会中,网络已经成为人们生活中不可或缺的一部分,而路由器作为连接互联网的重要设备,其安全性显得尤为重要。特别是TP-Link路由器,因其性能优越和性价比高而备受用户青睐。但是,很多用户在使用过程中可能会遇到密码忘记或者需重新设置密码的情况。本文将详细介绍如何重新设置TP-Link路由器的密码,以及在这个过程中需要注意的事项。
重新设置TP-Link路由器密码的原因有很多,最常见的包括:
1. **密码遗忘**:用户在长时间未使用路由器后,可能会忘记登录密码。这时需要通过重置密码来重新获得路由器的访问权限。
2. **网络安全**:随着网络安全意识的增强,用户可能会因为担心密码被泄露而选择更改密码。定期更换路由器的密码是提高网络安全的一种有效方式。
3. **更换设备**:当用户更换设备或者分享网络给朋友时,可能需要调整路由器的密码以保持网络的安全性。
4. **恢复默认设置**:在某些情况下,用户可能会对路由器的设置进行错误调整,导致无法正常使用。此时,重置为默认设置也是一种解决方案。

TP-Link路由器的密码重置方法比较简单,通常可以通过以下几种方式进行。
1. **连接路由器**:确保你的电脑或手机连接到了TP-Link路由器的网络。
2. **访问管理界面**:在浏览器地址栏输入路由器的IP地址,通常为“192.168.0.1”或者“192.168.1.1”。然后按Enter键。
3. **输入账户信息**:在弹出的登录界面中输入用户名和密码。默认情况下,用户名和密码都是“admin”。
4. **找到密码设置选项**:登录后,进入“设置”或“无线设置”菜单,找到“无线安全”选项。
5. **修改密码**:在相应的字段中输入新的Wi-Fi密码,然后确认保存。
1. **找到重置按钮**:TP-Link路由器的后面或底部通常会有一个小孔,里面就是重置按钮。
2. **进行重置**:用细长的物体(如牙签)按下重置按钮,通常需要按住10秒钟,直到指示灯闪烁,这表示路由器已恢复到出厂设置。
3. **重新配置**:重置后,路由器的所有设置都会清除,包括Wi-Fi密码。你需要通过管理界面重新配置路由器。
完成TP-Link路由器密码重置后,有几个事项需要注意:
1. **设置强密码**:在重新设置Wi-Fi密码时,建议使用字母、数字和符号的组合,以增强密码的复杂性,提高网络安全性。
2. **定期更换密码**:为进一步确保网络安全,建议用户每隔三到六个月更换一次密码。
3. **更新路由器固件**:定期检查并更新路由器的固件,以确保设备能够抵御最新的网络安全威胁。
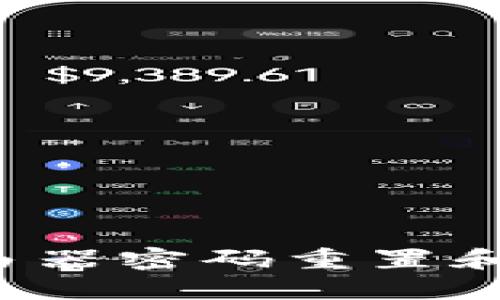
如果你无法登录TP-Link路由器的管理界面,可以尝试以下方法:
1. **检查连接**:确保你的设备已经成功连接到路由器的网络。如果是无线连接,可以尝试切换至有线连接。
2. **使用正确的IP地址**:确认你使用的IP地址是正确的。可以在CMD(命令提示符)中输入“ipconfig”,查看“默认网关”找出正确的IP地址。
3. **重启路由器**:有时重启路由器可以解决临时的问题。尝试断电30秒钟后重新启动。
4. **重置路由器**:如果以上方法都无效,你可能需要按下重置按钮,恢复出厂设置,然后再登录。
如果重置后无法连接互联网,可以考虑以下步骤:
1. **检查ISP(互联网服务提供商)连接**:确保你的网络服务是正常的,可以尝试将网线直接连接到电脑上测试是否能上网。
2. **检查WAN口设置**:在管理界面中,确认WAN口的设置是否正确,选择自动获取IP地址或手动设置,根据ISP要求进行配置。
3. **DNS设置**:如果使用默认DNS服务器无法上网,可以尝试设置公共DNS,如Google的8.8.8.8和8.8.4.4。
重置路由器后,如果手机或电脑无法找到无线网络,检查以下几项:
1. **无线功能开启**:在路由器管理界面中确认无线功能已开启。
2. **频段设置**:确保路由器的频段设置符合设备需求,一般需要同时开启2.4GHz和5GHz。
3. **SSID隐藏**:如果将SSID设置为隐藏,设备将无法自动发现网络,你需要手动输入SSID以及密码进行连接。
指示灯异常通常可以反映路由器的状态,这里有一些常见
1. **电源灯不亮**:检查电源适配器与插座的连接,确认供电正常。
2. **WAN灯不亮**:确认网线接入状态,尝试更换网线或重新插拔。
3. **无线灯不亮**:检查无线功能是否开启,并确认相关设置是否正确。
对于一些不太熟悉路由器设置的用户,操作过程中可能会有困惑。可以采取以下措施:
1. **查阅用户手册**:TP-Link路由器的用户手册通常会提供详细的设置步骤,用户可以根据手册进行操作。
2. **访问官方支持页面**:TP-Link的官方网站上有大量的教程、视频和FAQ,用户可在帮助中心寻找解决方案。
3. **寻求在线帮助**:许多网络论坛和社交媒体上也有多位资深用户和技术支持人员,可以帮助解答具体问题。
重新设置TP-Link路由器密码是确保网络安全的一项重要措施。通过简单易行的方法,用户可以轻松完成密码重置和设置。然而,在操作过程中要注意防范各种可能出现的问题,以确保网络的稳定与安全。希望本文能够为大家在使用TP-Link路由器时提供有效的指导和帮助。
leave a reply